Description
HamGeek CapDMA Video Overlay Box HDMI-compatible DMA Video Processor Support for 2K144/1K240 High Quality Computer Components
Interfaces: (Please follow the instructions to connect the HDMI-compatible cable in order)
- HDMI-compatible output: to connect the main display
- HDMI-compatible 1 host: to connect the host GPU
- HDMI-compatible 2 secondary: to connect the secondary machine GPU
- Type-C: to upgrade program and inject EDID (only used during upgrades)
- DC 12V: power supply (default 12V 2A)
- Note: the host GPU cannot be directly connected to the main monitor with a DP or HDMI-compatible cable. If there is a connection, it must be unplugged.
Indicators:
- D1: Power indicator (always on for power on)
- D2: Fusion function on/off indicator light
- H2: HDMI-compatible 2 secondary machine input signal indicator (always on: normal; off: no signal)
- H1: HDMI-compatible 1 host input signal indicator (always on: normal; off: no signal)
Button Function:
- Power: power switch
- K1: short press for switching resolution in cycle (1920 x 1080; 2560 x 1440; 3840 x 2460; 2560 x 1080; 3440 x 1440)
- Note: long press and hold the K1 key for 3 seconds (hold until displayed): the current resolution and refresh rate are displayed in the upper left corner of the screen, with the host information on the top and the secondary information on the bottom.
- K2: short press for switching the upper layer image matting intensity with a total of 21 levels from 0 to 20. (default 0, level 0 also matting)
- K3: short press to restore the upper layer cutout strength to the factory default of 0.
- K4: Short press for switching the fusion function.
- Note: If you press the K4 key and the fusion light on, but there are no perspective fusion, there are two ways to solve this problem. One is to set the background color of the secondary unit to pure black; The second is to press the K2 key to enhance the RGB value.
Other Functions:
- Plug and play, automatic standby, memory storage, temperature controlled cooling, original picture output, extremely low latency.
Following the above wiring method and video tutorial, it still cannot solve the compatibility problem of the monitor, then it requires an upgrade. It requires adding an EDID. As following:
First Step: Read the monitor EDID
- Method: Connect the GPU of the computer host to the main monitor using an HDMI-compatible2.0 or HDMI-compatible2.1 cable (very important: it is the output of the GPU, directly connected to the main display without going through the DMA video overlay box). On the computer host, select the most suitable GPU output resolution and refresh rate (such as 2560x1440 at 144 , 1920x1080 at 240, etc.) to enable the monitor to display normally. Then install the MonitorAssetManager with the file name of mi_setup.exe. After installing, run the Monlnfo.exe and wait for it to open.

After opening, select the first one:
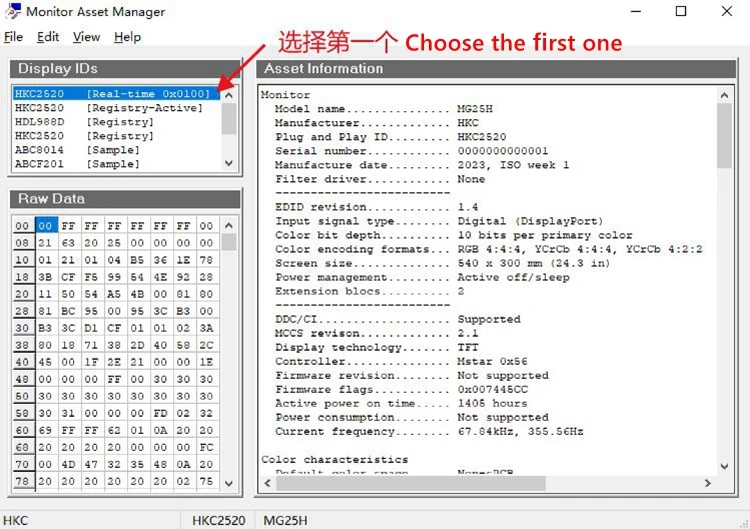
Select File, click Save as...:
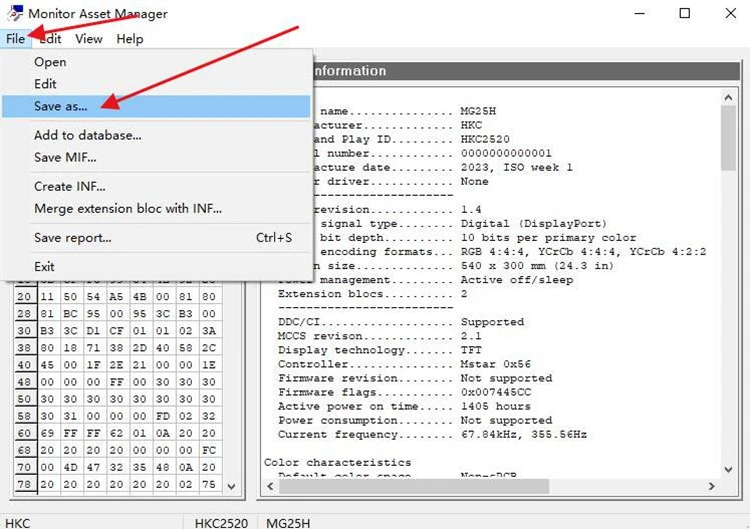
Choose the saving path, click SAVE to read the EDI Bin file:
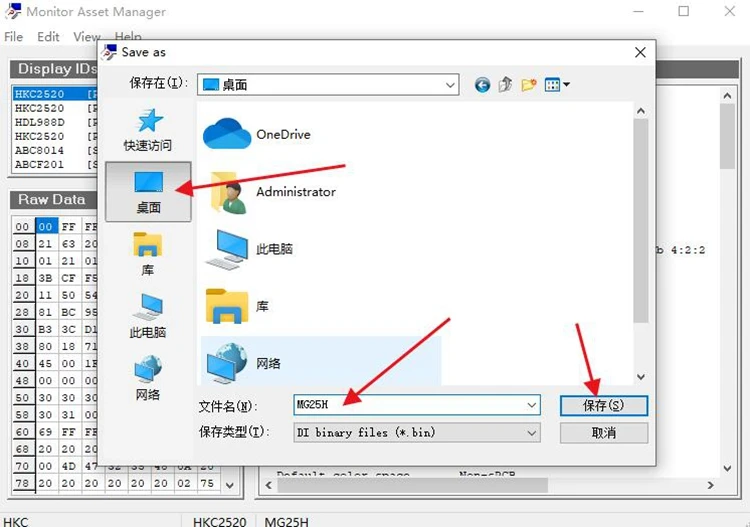
Second Step: inject EDID to the DMA video overlay box
After saving the Bin file, insert the Type-C cable into the Type-C port of the DMA video overlay box, and connect the other end of the USB to the computer where the Bin file was just saved. (At this point, restore the normal wiring of the DMA video overlay box, that is, connect the HDMIoutput cable of the computer host GPU to the box, and connect the box output cable to the main monitor.) Power it on, and then turn on the box.
Next, open the [Injector tool]:
Attention: This product is not open source. Please do not refresh the firmware yourself and do not inject any files into the blue box area.
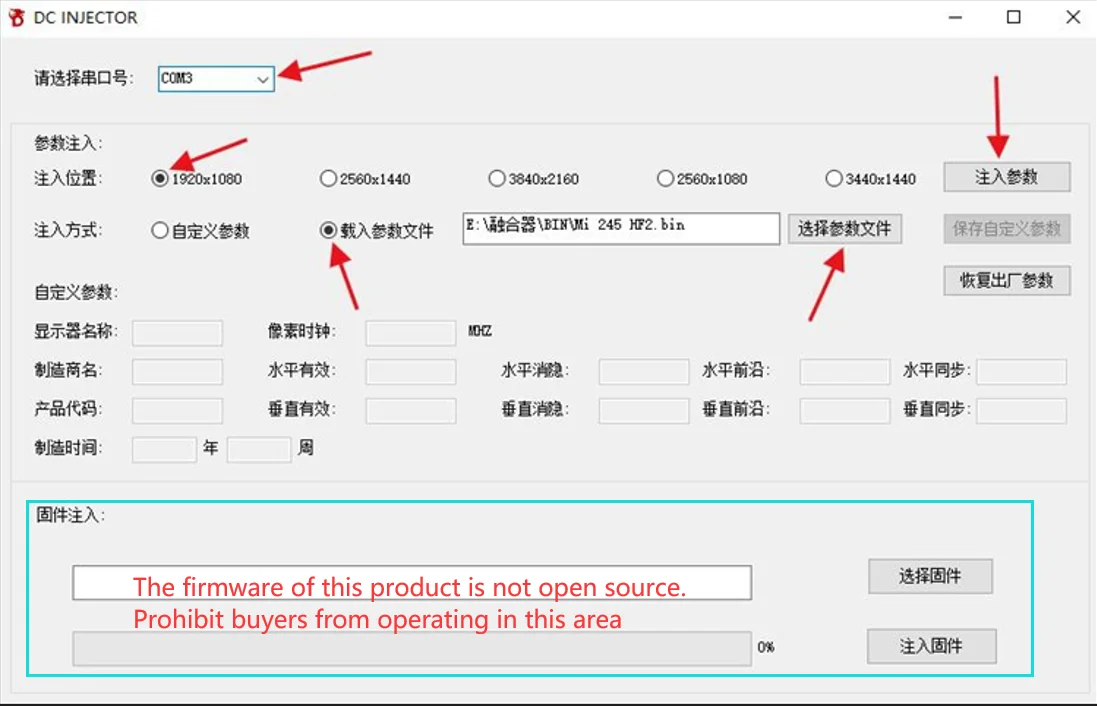
Precaution:
- Using the previously set refresh rate for the host and secondary computers, right-click on the desktop to open 'Display Settings', check if the resolution is correct, drag to the bottom to open 'Advanced Display Settings', select the monitor (the model is the one you just injected), and set the refresh rate below to the optimal refresh rate for your monitor.
Package Included:
- 1 x Host

Payment & Security
Your payment information is processed securely. We do not store credit card details nor have access to your credit card information.












