Description
HamGeek One Dock V2 External Graphics Dock Support for ThunderBolt/OCulink eGPU for SuperBuy User Only
Description:
- One Dock V2 is a 2nd generation graphics dock developed by the collaboration of the "Ultra-portable Device Community" QQ group.
- One Dock is the first docking station that provides both Thunderbolt and OCulink interfaces.
- The design goal of One Dock is: occupy the smallest desktop space, show the graphics card's own aesthetics.
- One Dock does not limit the type of PC host and does not limit the size and power (TGP) of the graphics card.
- When users use Thunderbolt/USB4 interface to connect to One Dock V2, it can provide up to 96W of reverse power supply to the host computer.
- When users use the OCulink interface to connect to One Dock, they can get PCIE 4.0 4X with a maximum bandwidth of 64Gbps, which greatly reduces the performance loss of the external graphics card.

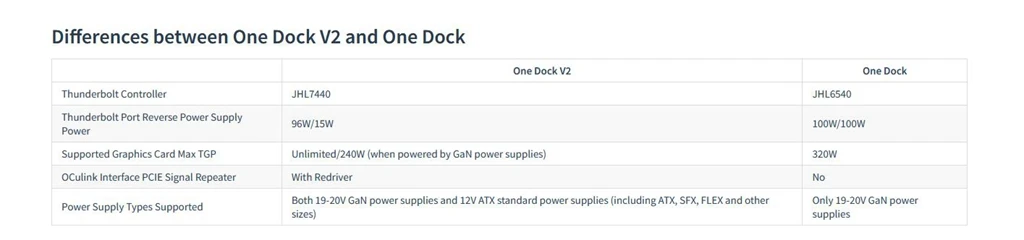
Precaution:
- The One Dock shipment package does not include any personalized accessories, users need to provide their own graphics card, Thunderbolt/OCulink cable and power supply.
- Before any disassembly operation, please ensure that the power has been disconnected, and discharge the human body static electricity in advance.
Thunderbolt Cable Option:
- Currently, only Intel Thunderbolt 4 certified Thunderbolt 4 active cables are recommended.
- For the list, please refer to the Intel Thunderbolt Certified Products website.
- The difference between the active cable and the passive cable is that the passive cable only has an E-Marker chip, the E-Marker chip can only report to the host the applicable PD power supply gear and the communication protocol supported by the cable, while the active cable has an additional retimer chip than the passive cable, the retimer can ensure the integrity of the signal transmitted over long distances.
OCulink Cable Option:
- Any quality-qualified OCulink 4i cable can be used theoretically, but since the quality of OCulink cables on the market varies, it is recommended to choose them from the photo album "Accessory Purchase Address" in group, which are specially customized for graphics docking applications.
- The vast majority of OCulink graphics docking failures, such as not recognizing the graphics card, insufficient bandwidth, blue screen in use and other problems, most of them are caused by the cables, which can usually be solved by replacing the cables.
Power Supply Option:
- One Dock V2 supports two types of power supply, the power supply power should be greater than the sum of the TGP of the graphics card and PD reverse power supply power, and then leave a margin of 15-20% to cope with sudden transient power demand.
20V GaN Power Supply:
- Any power supply using the DC7450 connector (i.e. DELL notebook power connector) with a maximum power of 330W can be used.
- When using the 20V power supply, One Dock V2 supports graphics cards with a maximum TGP of no more than 240W. Support 20V GaN power supply is for portability, more than 200W TGP graphics cards, are 2 or 3 fans of large size graphics cards, no longer portable, so there is this power limit.
- When using 20V power supply, the 5557 connector on the One Dock V2 is the power output connector, you can use the 5557 to PCIE 8-pin power cable included in the package to connect to the external power supply connector of the graphics card.

12V ATX Power Supply (including ATX, SFX, FLEX and other ATX compliant PC power supplies)
- Any graphics card can be powered directly by an ATX power supply. The CPU 8-pin connector of the power supply is connected to the 5557 connector of the One Dock through the short 8-pin adapter cable included in the package. The graphics card's external power connector connects directly to the ATX power supply.
- There is no restriction on the TGP of the graphics card.
- Note: When using an ATX power supply, a 24-pin boot jumper as shown below must be used to connect to the 24-pin connector of the ATX power supply to boot up the power supply.



Instruction for Use:
Connect PC via Thunderbolt Interface:
- (If necessary) Graphics card bracket installation: Use the included wrench to fix the graphics card bracket with a M3*6 flat head screw at the screw hole on the side of the PCIE slot end.

- In the top cover of One Dock, where it is in contact with the bottom surface of the graphics card cooler, evenly affix 1-3 grains of the included silicone cushioning particles to avoid bumping during use.
- The graphics card PCIE gold finger aligned with the PCIE slot inserted.
- Note: The installation must be aligned with the gold finger and slot, otherwise the downward operation may cause irreversible damage to the graphics card or One Dock.
- (If necessary) Use the chassis screws and nut set to fix the graphics card PCIE bezel on the graphics card bracket.
- Connect the power supply correctly by referring to the power supply connection method given in (3) Power Supply Option.
- Connect one end of the Thunderbolt cable to the upstream Thunderbolt port with the laptop logo on the back of One Dock, and another end to the Thunderbolt 3, Thunderbolt 4, or USB 4 port of the PC host.
- From the graphics card chip official website download official driver, according to the driver software prompts to correctly install and restart the computer.
- Installation is complete, the graphics dock can be used normally.
- If you want to disconnect One Dock from the PC host Thunderbolt/USB4 connector, you should first quit all the running games or other applications that are using the graphics card, pop up the graphics dock in the taskbar, and then unplug the Thunderbolt cable from the PC.
Connect PC via OCulink Interface:
- (IMPORTANT NOTE) If your PC/laptop requires the PERST#/CLKRUN# delay (or RTD/CTD delay) feature for compatibility when using an external PCIE device, do not purchase the current version of One Dock. This feature will be added in the next version.
- This method has a higher threshold than the Thunderbolt interface, and is only recommended for users who have the relevant knowledge; general users are recommended to use the Thunderbolt interface to connect the graphics dock.
- Completely turn off the PC and unplug the power.
- Refer to the steps in (1) Connect PC via Thunderbolt Interface to install the graphics card correctly into the PCIE slot of One Dock (including the external power supply cable of the graphics card correctly connected).
- If the PC host does not have a native OCulink connector, you need to install an M.2 to OCulink adapter board (or desktop PCIE to OCulink adapter card).
- Connect two ends of OCulink cable to the OCulink port of PC and One Dock respectively.
- One Dock first power on, and then start the PC.
- PC boot, check the device manager to find new graphics device, install graphics driver, graphics device should be able to be seen in the device manager and no error, but at this time is not yet available and there is no graphics driver icon in the taskbar.
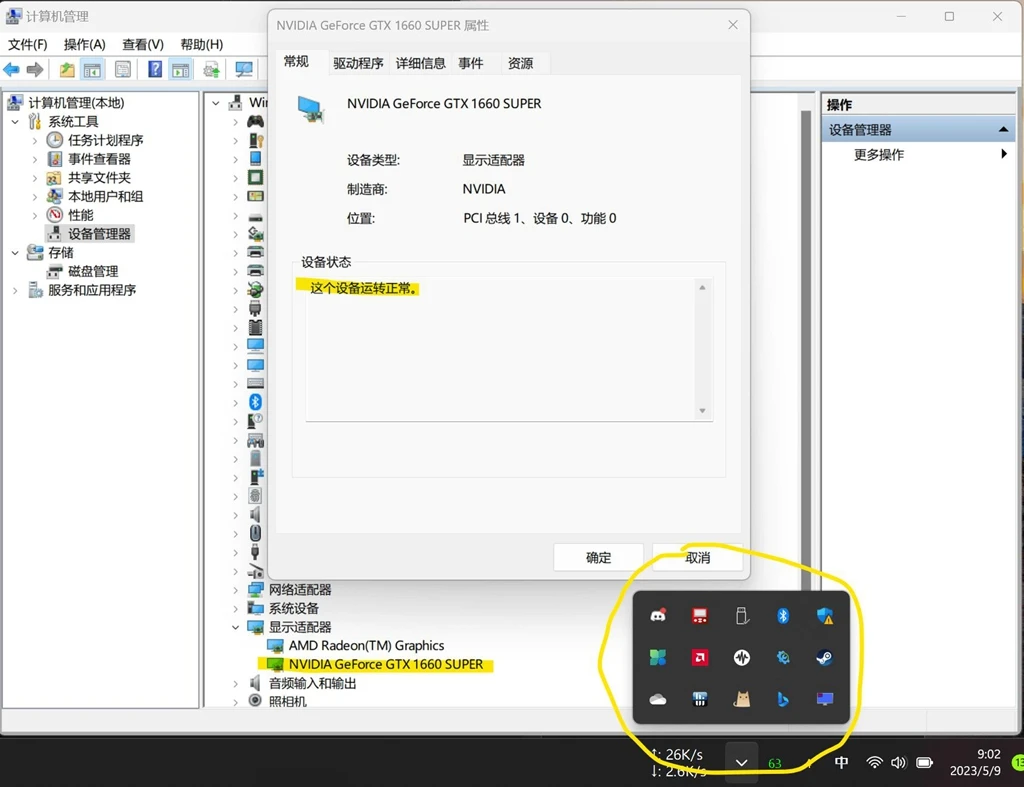
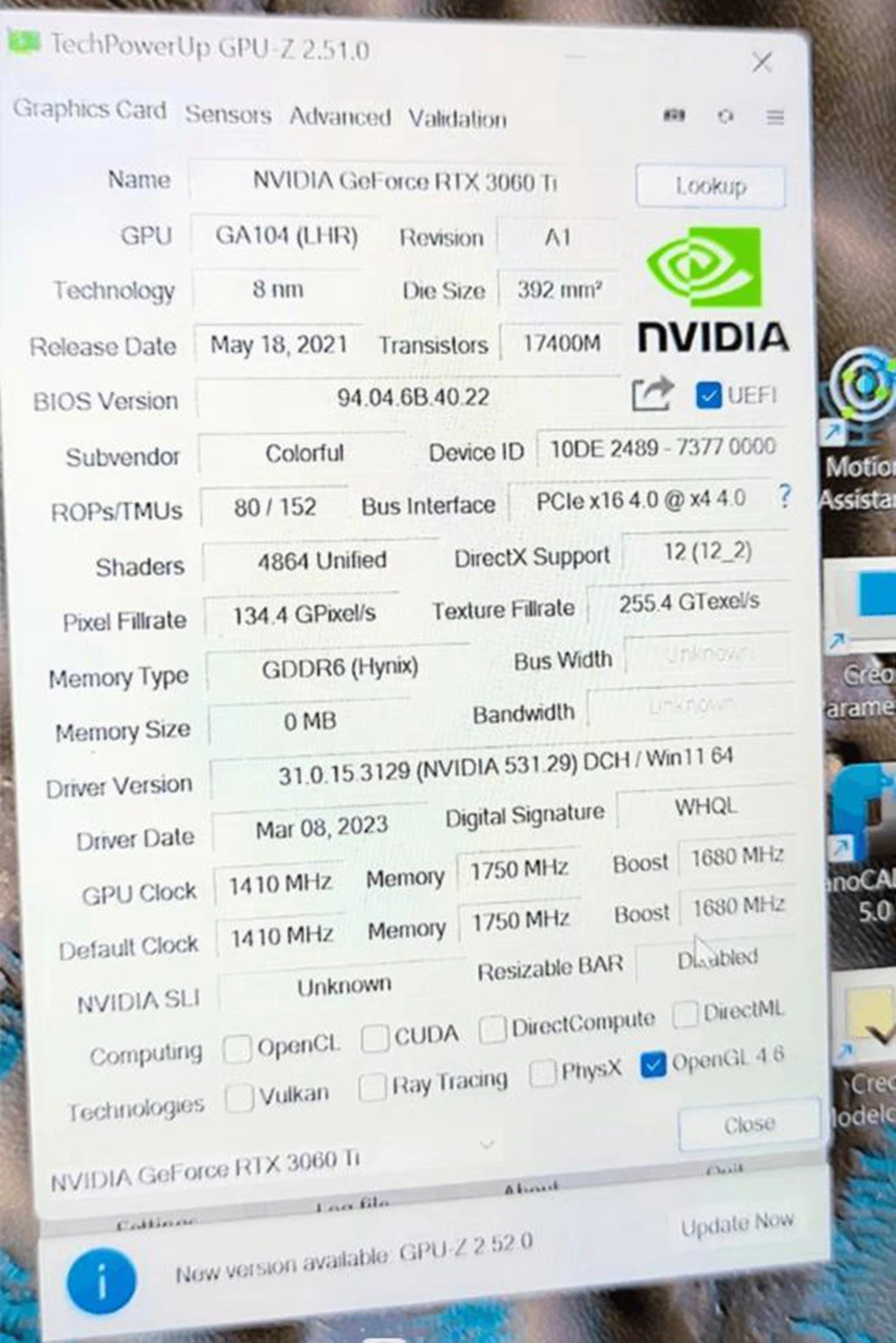
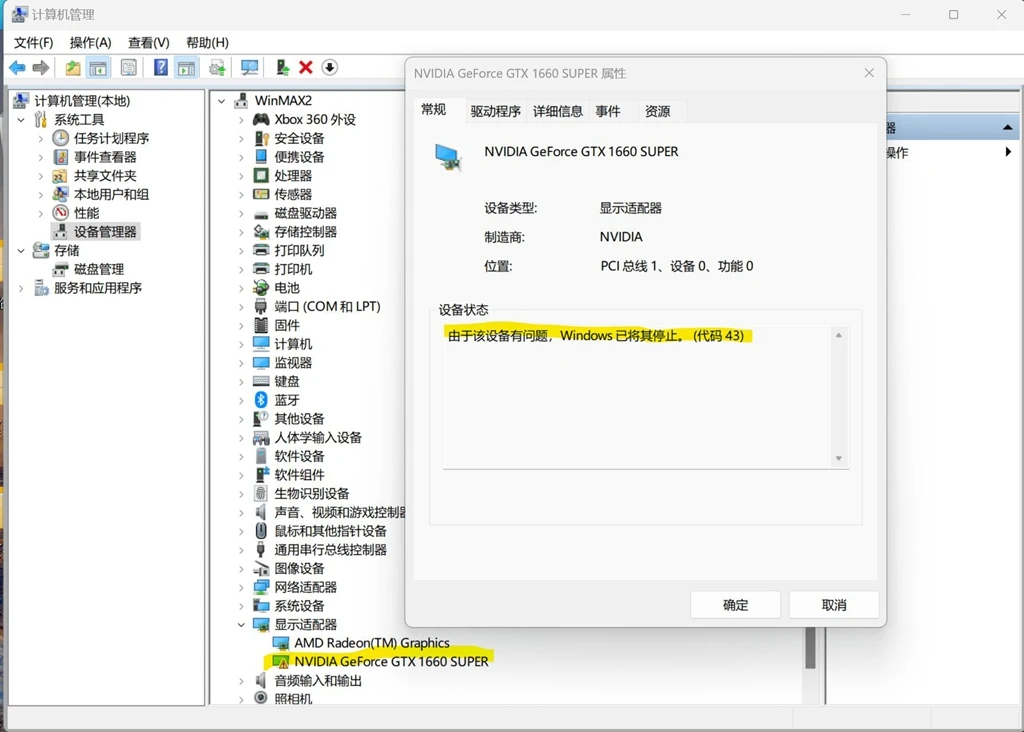
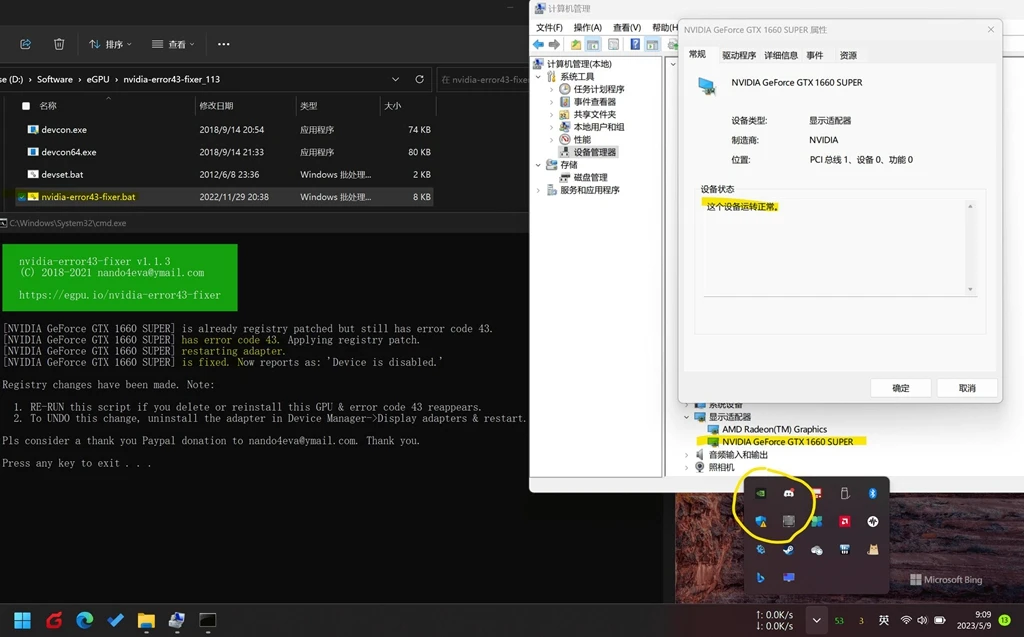
- Use GPU-Z to check the graphics card properties, all parameters are normal, all functions are checked; use AIDA64 or CUDA-Z to test the bandwidth is normal; Furmark can run smoothly. So far the graphics card has been correctly driven and can be used normally.
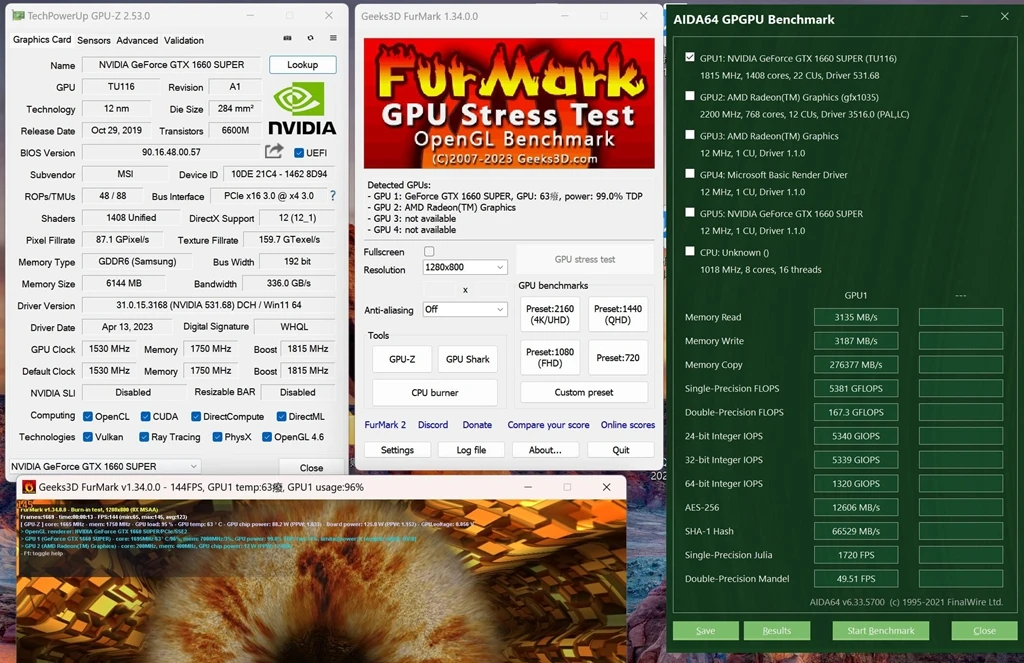
- If you still can't use the card properly after the above steps, you can uninstall the graphics card in the device manager, check "Try to remove the driver for this device", reboot, and repeat steps 1-8. If you still can't use the card properly, consider replacing the OCulilnk cable and repeat the above steps again. most of the hardware problems encountered in OCulink docking stations are due to poor cable contact.
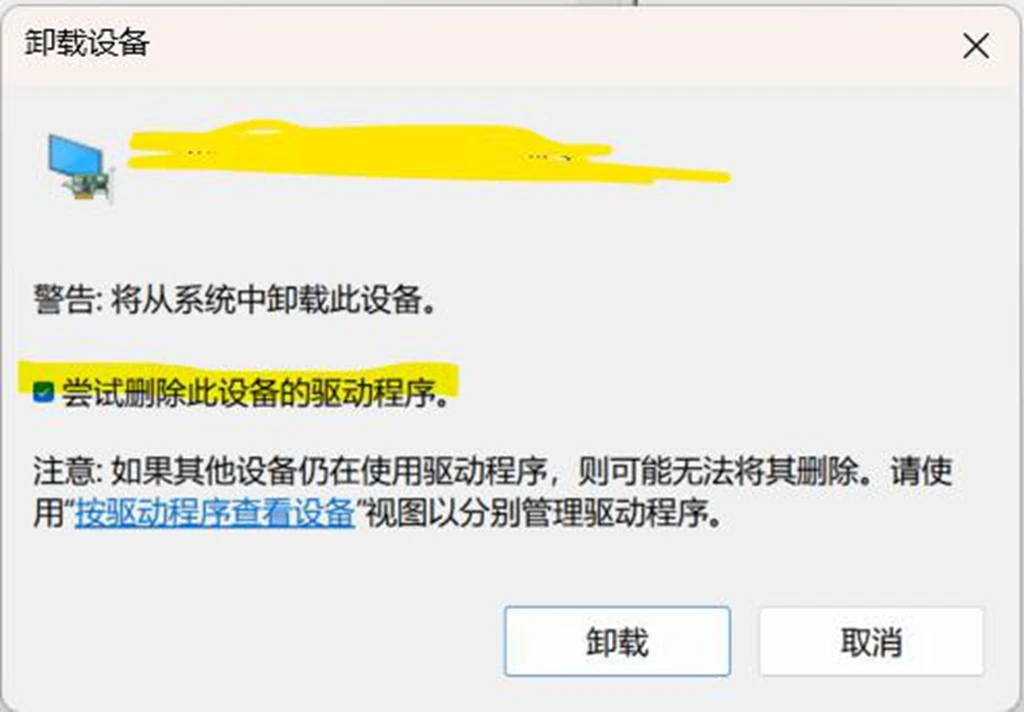
External Identification:
Indicator Lights:
- There are two indicator lights on the front of One Dock V2, the upper one is the OCulink connection status indicator and the lower one is the Thunderbolt connection status indicator. Amber color means powered on but not connected; white color means connection has been established with the PC host.
- If the OCulink cable is correctly connected but the indicator light is still amber, the host computer may not be powered on or the cable has poor contact.

There are two adjustment switches inside of One Dock, located at both ends of the PCIE slots, which can be adjusted by reaching into the slots and toggling them with the wrench included in the spare parts kit in the event of a complete power off.
- FULL-HALF fan speed adjustment switch: FULL means the cooling fan inside is running at full speed; HALF means running at half speed, which can reduce the fan noise, but the heat dissipation will also be reduced. The factory default is FULL, adjusting this switch is at the user's own risk.
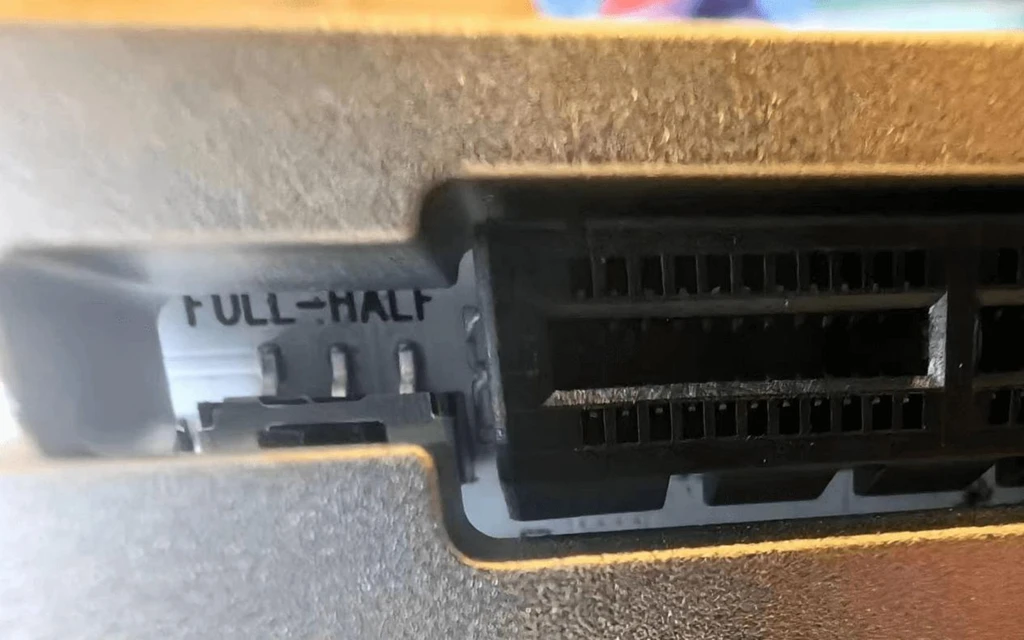
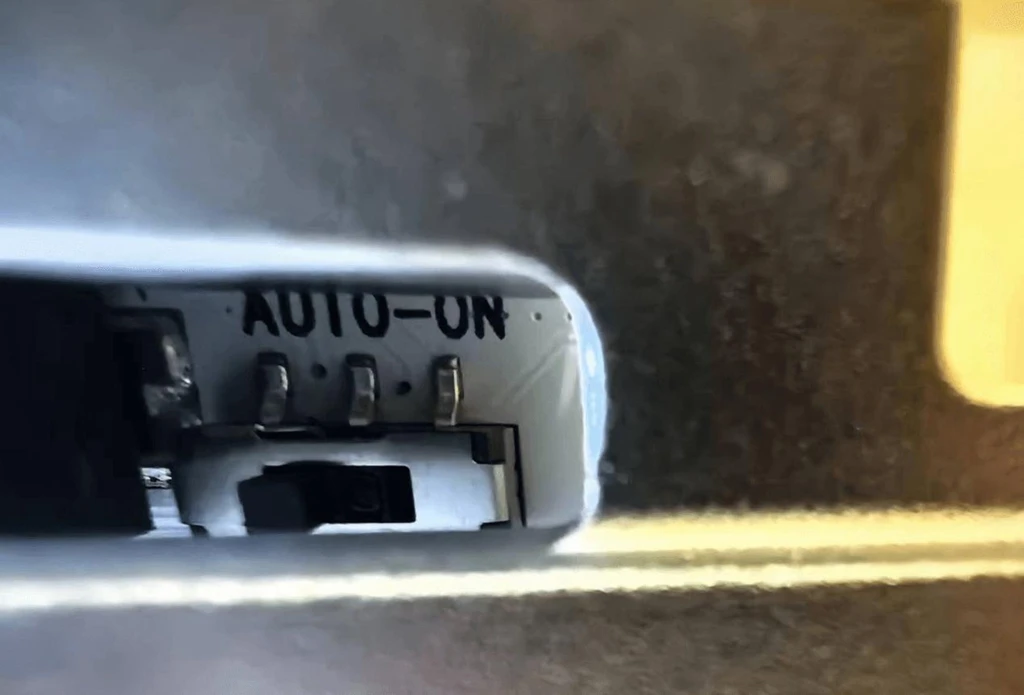
The back connectors from left to right are:
- 5557 Power supply connector (CPU 8-pin): When using 20V GaN power supply as a power supply output connector, connected to the graphics card external power supply connector; when using 12V ATX power supply as a One Dock power supply input connector.
- DC7450 Power supply connector (for external 20V power supply)
- Upstream Thunderbolt connector with PC icon for connecting to PC host and provide up to 96W reverse power supply.
- Downstream Thunderbolt connector, provide up to 15W reverse power supply, for connecting other Thunderbolt/USB4 devices or docking stations.


Error 43 When Connecting with OCulink:
- This failure mostly occurs in NVIDIA external graphics card, especially through the M.2 interface external NVIDIA card, which is a common problem of external NVIDIA card, not the problem of the graphics dock.
- Please first download and install the latest graphics driver from the official website, then download nvidia-error43-fixer_113.zip from here.
- Unzip and run nvidia-error43-fixer.bat, and select "Yes/OK" to authorize in the UAC window that pops up.
- If you see the following message, it means the script has automatically fixed error 43 and reset the graphics card.

- This method is also applicable to other M.2/OCulink to PCIE adapters, including but not limited to:
For EXP GDC Beast - mini PCIe, expresscard, A+E M.2 key eGPU adapter
For ADT-Link R43SG 4.0, ADT-Link R43SG, ADT-Link R43S M.2 adapter
For JHH-Link Dock M.2/mPCIe/PCIe adapter
Applicable to all Nvidia graphics cards:
For Ada Lovelace: RTX 4080, RTX 4090
For Ampere: RTX 3050, RTX 3060, RTX 3060 Ti, RTX 3070, RTX 3070 Ti, RTX 3080, RTX 3080 Ti, RTX 3090, RTX 3090 Ti
For Turing: GTX 1650, GTX 1650S, GTX 1650 Ti, GTX 1660, GTX 1660S, GTX 1660 Ti, RTX 2060, RTX 2060S, RTX 2070, RTX 2070S, RTX 2080, RTX 2080S, RTX 2080 Ti, Titan RTX
For Volta: Titan V
For Pascal: GTX 1050, GTX 1050 Ti, GTX 1060, GTX 1070, GTX 1070 Ti, GTX 1080, GTX 1080 Ti, Titan Xp
For Maxwell: GTX 950, GTX 960, GTX 970, GTX 980, GTX 980 Ti
Graphics Card Allocation when both OCulink and Thunderbolt Cables Connected:
- Whatever the order of cable insertion, the card will be allocated to the OCulink interface first, at this time, the Thunderbolt controller and the reverse power supply is working properly, other Thunderbolt/USB4 devices or docking stations can be connected through the two Thunderbolt ports.
Official Driver Download:
- Nvidia official driver: https://www.nvidia.com/Download/index.aspx?lang=en-us
- AMD official driver: https://www.amd.com/en/support
- Intel official driver: https://www.intel.com/content/www/us/en/download/785597/intel-arc-iris-xe-graphics-windows.html
Technical Parameters:

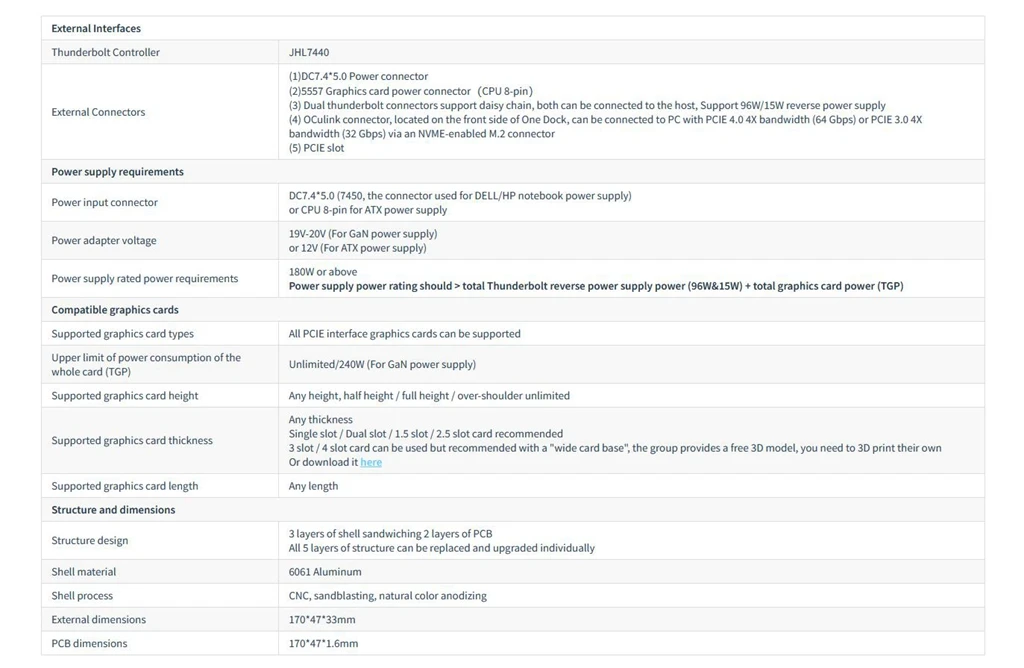
Package Included:
- 1 x One Dock
- 1 x Full Height Graphics Card Bracket
- 3 x Graphics Card External Power Cable
- 1 x Spare Parts Kit
Payment & Security
Your payment information is processed securely. We do not store credit card details nor have access to your credit card information.














